G Suite Tutorial - How to Create a Business Email
through step by step how to create a
business email in this G suite tutorial
blog a G suite email is very similar to
what you might be familiar with for your
personal email with Gmail with a few
small differences so one these plans
aren't free so the basic plan is six
dollars a month and you receive 30
gigabytes of storage per email and if
you upgrade to the business plan as what
we're currently using because we upload
a lot of blogs to Google Drive and for
unlimited storage it's twelve dollars a
month
another difference is you'll be create
an email at your domain as opposed to
sending emails that end at gmail.com if
you still need to purchase the domain we
recommend that you buy your domain with
namecheap is one of the least expensive
options plus it includes free privacy
protection which can cost you an
additional ten dollars a year on other
domain websites if you still need to
purchase domain
I wanted to go through a couple
reasons why having a business email is
so important the first reason is it
looks much more professional you don't
want to be sending work-related emails
from Jeffrey Palin at hotmail or
Jeffrey's business at gmail.com or
Jeffrey J Palin 34 at yahoo.com you
should be sending it from your own
domain so you want to create an email
something like Jeff at Jeffrey's
business calm or hello at Jeffrey's
business calm or info at Jeffrey's
business etc another important reason
why you want to have a professional
email is you can start doing email
marketing honestly email marketing is
one of the most powerful tools that we
use to help us grow our business a lot
of other business owners feel the same
way but unfortunately you can't do email
marketing from a gmail hotmail or yahoo
account it needs to be a professional
business email so if you want to sign up
for convertkit MailChimp active campaign
something like that it's important to
set up your business email first if you
want to learn how to get started with
email marketing I will be writing a blog for you on email marketing
for beginners we've been using G suite
at the fitco for about three years
now and I've used it with previous
businesses as well and honestly we had
zero complaints issues with it ever the
one thing we did upgrade from the basic
plan to the business plan over the last
couple months the basic plan we were run out of space
on basically all of our emails so that's
the main difference between those two
plans but honestly you'll be happy if
you're under fusing G suite for another
business I was working at for about a
year we were using Outlook and honestly
don't use Outlook you'll be much happier
with G suite
one last thing before we get started if
you built your website with Squarespace
maybe this is true with other website
builders as well but you could get a
free year of G suite if you sign up
through your Squarespace account so if
you log in and see if it's available to
you hey it's a free year for free
maybe check for that before you go
through and purchase it directly with G
suite also if you don't have a website
yet we do have a free Squarespace course
that walks you through step by step
everything that you need to know I'll
link to that up above right here okay so
here we are at G suite google.com and
click get started so what we're gonna
create now is an email for my personal
brand so our business name let's just
put Jeff Valin just me yep I'm in the
United States does your business have a
domain yes I have one I can use what's
the domain Jeff Dale & Co next okay use
this domain to set up your account Jeff
Valin Co yes next okay so what user name
so obviously this could be contact
or sales or Jeff Valin let's just have
it as Jeff and then pick a password I am
NOT a robot
alright I passed agree and continue
review your payment plan try G suite
free for 14 days so G suite business
flexible plan $12 per user per month I
think in the free plan maybe it's
setting me up for the business and then
I can downgrade to G suite basic once we
get everything set up I'll go under the
admin panel and show you how to change
that back down to basic click Next to
continue
and then here's where you put in your
card information okay so G suite account
has been created
continue to set up okay welcome to the
admin console her yeah console next okay
activate Gmail for this throughout your
email so jameth five minutes activate
okay so go to M X okay let's see go
through the main host website in a new
tab sign into that domain host I've got
that done and go to MX records so if you
go to Namecheap it looks like this
and then if you click on manage for the
domain and then click on advanced DNS
and then once you're here if you scroll
down there's a section for mail settings
right now there's no email service and
then go to custom MX ok and then let's
go back to Google again okay so go to
your MX records add MX records for Gmail
okay in the server mail server value
enter this so I'm going to copy it and
then priority one okay so there's a
couple things named host alias is the @
sign
server is this Priority One okay host at
mail server this link Priority One then
Saveology
okay
okay say if I did that follow these same
steps for all of the MX records below
okay so I need to add one two three four
more MX records so if I go back here and
new record add new record add a new
record so I got one two three four more
and they're all at at so I can just fill
those in now and then this so there's
two priority 5s and two priority ten so
let's fill those in so priority five
priority five priority ten priority ten
right then go back here and then let's
copy and paste basically it's the same
thing with just the number change all 1
l 2 L 3 L 4 but we can just copy and
paste to make sure we don't make any
mistakes that one check number 2
number three
and the last one
and then Chuck okay so there's five MX
records that are all for Google that
should be okay
get your verification code add and Max
verification record so add another MX
record just like you did above only this
time
okay so do it the same and to a priority
fifteen and copy this so copy advanced
DNS add new record at this priority 15
check ok
activate Gmail okay so you might see
this a lot sometimes it may take a
couple minutes and so I'm just gonna
wait three minutes let's say and then
I'm gonna try this again so at this
point in the blog I was having an issue
G suite would not find the MX records
I'd clearly put in and put in correctly
into Namecheap normally they should only
take a couple of minutes at max maybe a
half hour but for some reason it wasn't
showing up on my account and so you know
I had even contacted Namecheap and they
said hey you did everything right just
wait a little bit it took longer than
what it should of a couple hours went by
and it didn't work and so I just went
the bad gap in the morning and tried one
more time and it worked just fine so the
point is if you have any issues contact
customer support from where are you both
in a Maine make sure everything's good
and if you follow the steps I'll walk
you through this blog it should work
just fine okay so let's retry this
all right domain verified let's set up G
suite create new users it's just gonna
be me so this would this essentially
will let me add people to the team but I
don't need to do that today
so I would gmail is activated skip for
now okay gmail is activated create new
users
ok so let's give it a try yes I've gotta
just go to mail that google.com and it
is all set up okay there we go so I can
start sending emails now from Jeff at
Jeff Valin co so the one thing I wanted
to show you if you go back to basically
if you go back to admin Google okay so
what I was saying before if you go into
billing okay so you can see G suite
business and then what I would want to
do here is downgrade to G suite basic
and then it's gonna show you here's all
the differences downgrade to G suite
basic continue so I mean either way
you'll still have the the free trial but
this way after the 14 days you'll be on
the the basic plan to get started as
opposed to business alright paid service
starts in 13 days okay and then if you
go back to admin if you ever want to add
other people to your team you click on
users right here and then add a new user
and then here you go you can add
somebody new to your team alright that's
it were you able to follow along is your
G suite email set up and ready to go if
you're having any issues whatsoever I'd
say the first step is Google it
sometimes you know hearing for me is one
way to explain it but if you Google say
Go Daddy G suite you'll see an article
like this one that'll walk you through
step by step how to set everything up
that's maybe more personalized to where
you bought your domain and other things
such as that also if you have any other
issues you can always leave a comment
down below in the comment section and
we'll do our best to point you in the
right direction now that you have your
business email all set up if you want to
get started with the email marketing
next blog will be on email marketing
SEE YOU IN THE NEXT BLOG
Eazy Technical Help
— Ahmed Abdul fatha (@AhmedAbdulfath2) October 31, 2020
follow for follow
G Suite Tutorial - How to Create a Business Emailhttps://t.co/DyBqFYYMOy#writers #writerscommunity #writersnetwork #writers #writerslift #writerscommunity #writer #blog #blogger #Buisnessemail #Buisness #email #Gsuite #gsuiteedu pic.twitter.com/WIT79w0wRF
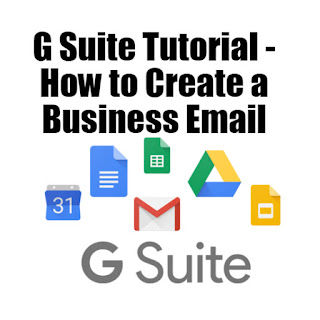



Comments
Post a Comment